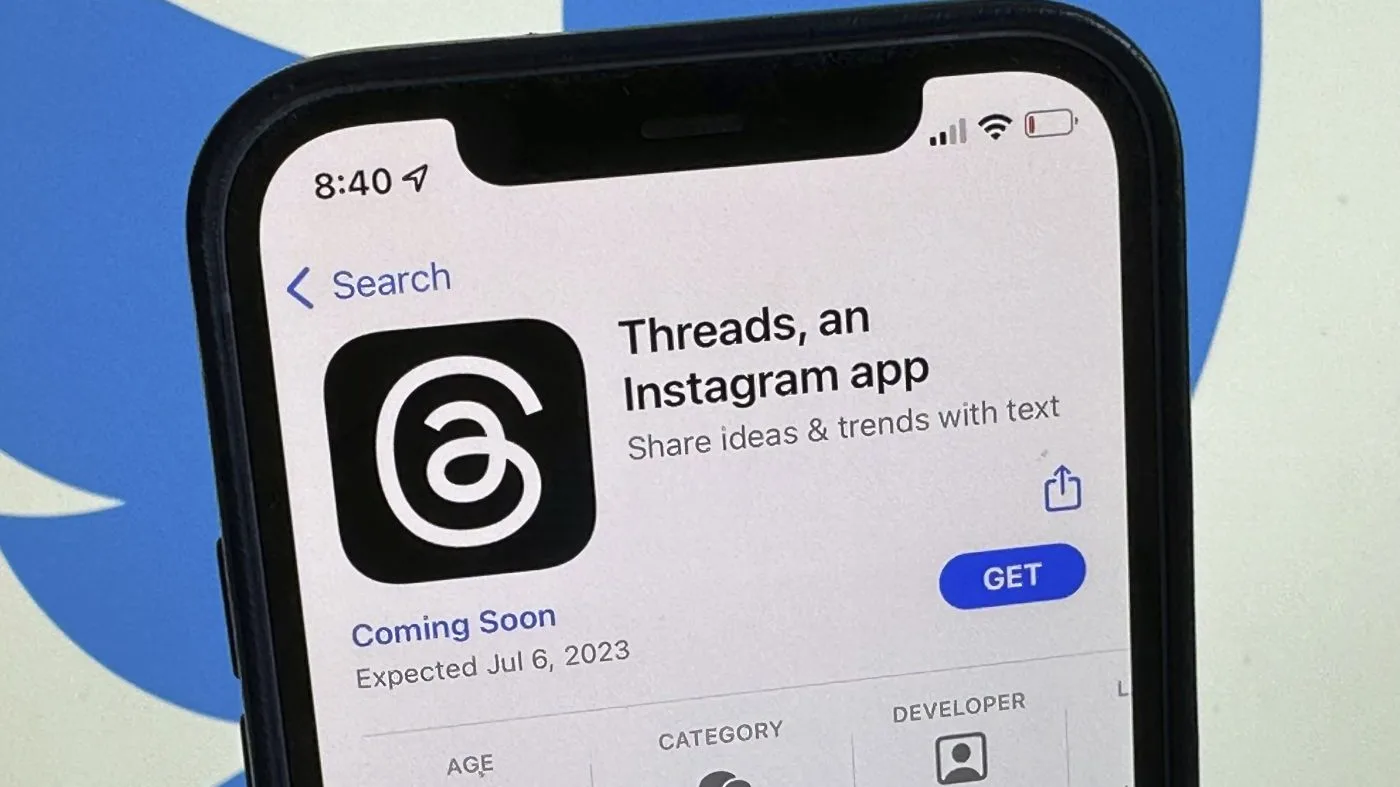If you have purchased a new Mac or MacBook, you would want to customize it to make it your own. The cloud storage applications such as iCloud, Dropbox, Apple Mac Store, etc., make it easier to move data to the new device, yet you will need to tweak the settings manually to change its overall appearance the way you want.
Let’s discuss several ways to customize your Mac, from its desktop wallpaper to the Dock.
Modify your System Preferences
To start customizing your Mac, go to System Preferences to personalize your Dock, Desktop & Screen Saver, Notifications, TrackPad, Security & Privacy, App Store, Trackpad, iCloud, Sound, and more. You can set up Time Machine to ensure data protection and availability, change Siri Preferences, and can also add any restrictions to your accounts.
Customize Desktop & Screen Saver
Most of the time, we set desktops and screensavers that reflect our personality or match our taste. Mac incorporates a wide range of desktop pictures; however, you can use your own custom image or download dynamic wallpaper mac supports for a better pick. Make sure that the MacBook wallpapers you select are available as JPEG, TIFF, PICT, HEIC, or PNG.
Re-authorize Your Internet Accounts

iCloud will sync your internet accounts across all devices; however, non-Apple accounts need to be reauthorized. To reauthorize non-Apple accounts, go to System Preferences, select the Internet Accounts icon, click the Account that you wish to activate, and checkboxes associated with Mail, Notes, Messages, etc.
Update Software Version
If you have got a new Mac, you may not require a software upgrade, as your system must have shipped with the latest version. However, you will need to update your Mac OSX sooner or later in the future. Go to the Apple menu, select the App Store, click the Updates tab, and install the necessary updates.
Download Mac App Store Apps
With a new Mac, it becomes important to download necessary apps from the Apple App Store. For downloading the apps, go to the Apple menu available in the left corner, and select App Store. Next, in the Store, click on your profile name displayed in the left corner and download any previously purchased apps on your MacBook.
Set Up Your Password Manager
So before you proceed to set up Safari or other applications on your new Mac, you need to sign in to all of these apps through the password manager application. Having a password manager means that you do not have to worry about passwords each time you switch to a new device.
Peripheral & Network Connections

Apple allows you to connect to shared computers and servers, including Mac and Windows, with file-sharing settings turned on. You can connect to a shared computer or server either by browsing or by entering its address. If you fail to connect to a computer or server, you might not have the appropriate permissions.
Personalize Your Touch Bar
You are tweaking changes to personalize your Mac, so how can you forget to customize the ToughPad. It’s pretty simple to do this as you only need to follow a few simple steps. Go to Advanced Configuration and adjust different settings that appear in the pane that glides down. Using the pane, you can modify the font, button’s tone or can adjust padding.
Keep Tabs Settings More Easily
While working on a MacBook, you need to visit System Preferences quite often. So launching System Preferences has to be direct in minimum steps. What if you can open it from the Dock? Start System Preferences, then click down its icon for a few seconds in the Dock, go to Options, and then select Keep in Dock.
Combine Multiple Apps into Tabs

Don’t you find it easier to launch multiple tabs in the same browser window? Do you know that you can open the app windows the same way? Though this works for several programs (not for all), it makes your work easy and efficient. Open an app, choose Window and select the Merge All Windows tab to bring a series of tabs together in one window.
Control Start-Up Programs
When you start your Mac, it automatically opens multiple programs, which is convenient, but resource-consuming. Having too many startup items can damage the overall performance of your system. To disable resource-hungry applications, go to System Preferences and select Users & Groups. Under the Login Items tab, select the apps that you want to disable and click the minus (-) button to remove the unwanted startup applications.
Prevent Others From Downloading Apps
This is essential to prevent the security and privacy of your MacBook and the data stored on it as others may knowingly or unknowingly install vulnerable apps. To control inappropriate downloads, open the App Store and go to Preferences. Under Password Settings, click the two drop-down menus and set them to Always Require and Require Password options.

I am a professional writer and a blogger who writes for different news sites and private blogs. I am the founder of iPhone-AppStore.com as well and love to write reviews about different iOS apps, Android apps, mobile games, and tips and tricks of different mobiles.